Hit and hold Command+Option+Escape on your keyboard so as to bring up a “Force Quit Applications” window, Select the frozen program or app name in the dialog box. Click the “Force Quit” button, and then this program or application will be shut down immediately.
Actually, you can force quit an app on Mac in multiple ways. Apple offers some useful features for fixing the nonresponding apps. From this section, you can get 5 different ways to close frozen apps on Mac. As for some stubborn apps, you can use a third-party app uninstaller to remove apps that make your Mac stop responding thoroughly. Yeah, I've done that to get to task manager, but I can't close the game. What I normally do is use it to log off and hit cancel once the game is closed. I normally use this after I try the easier solutions though since it's a pain when I log back on and gotta boot up everything else Dude, you're an absolute life saver.
“There is no equivalent to the PC’s Ctrl + Alt + Del shortcut on Mac to force close a frozen app on Mac, so how do I quit any app that is not responding?” Don’t worry, Apple has designed multiple ways to help you fight buggy apps on Mac.
Close a Frozen App on Mac
- Part 1: 5 Ways to Close Frozen App on Mac
- Part 2: How to Recover Files after Closing Frozen App
Part 1: 5 Ways to Close Frozen App on Mac
You should understand that closing a frozen Mac app is the same as killing the symptoms, but the factors lead to apps freezing, such as virus, may be still on your computer
Way 1: Close a Frozen App from Mac Dock Panel

The most convenient way to close a frozen app is Mac’s Dock Panel, which is located the bottom of the screen.
Way 2: Close a Frozen App via Mac Shortcut
Though Mac does not have the Ctrl + Alt + Del combination, you can use another shortcut to close frozen apps on Mac.
How To Quit Frozen App On Mac
Then you can see of your frozen Mac and app become normal.
Way 3: Close a Frozen App on Mac with Apple Menu
In addition to shortcut, you can open the Force Quit window from Apple Menu.
Way 4: Close Frozen Apps in Mac Activity Monitor
Apple introduced an Activity Monitor feature into Mac. It is the counterpart of Task Manager on Windows. Here you can track apps, services, processes and their performance. Of course, it is capable of closing frozen apps on Mac.


Note: There are a lot of processes in the list, so you can use the Search bar at the upper right corner to quickly locate the frozen app.
Way 5: Force Close a Frozen App via Mac Terminal
If the methods above did not help, you still have the chances to force close a frozen app on Mac with the command line.
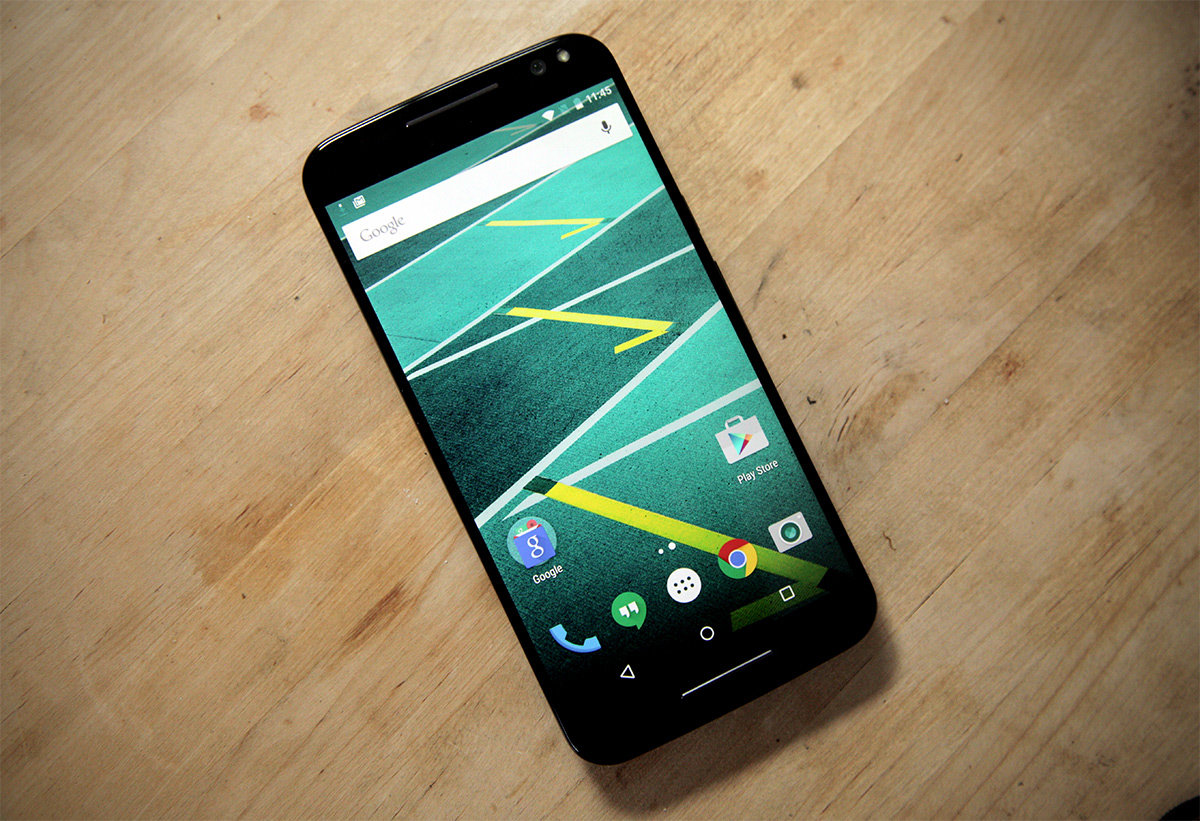
If your Mac is frozen once the app is running, then you had better delete the app from your Mac, if you can find an alternative.
Part 2: How to Recover Files after Closing Frozen App

As mentioned previously, you need to remove the causes of the frozen app after closing it. That may lead to data loss. Aiseesoft Mac Data Recovery can help you.
- Recover files from Mac hard drives and external storage.
- Support a wide range of file types.
- Preview the lost files for selectively data recovering on Mac.
- Keep the original quality during the process.
In a word, Mac Data Recovery is the easiest way to recover lost files after closing the frozen app.
How to Recover Files with Mac Data Recovery
How To Force Quit A Frozen App On Pc
Open the home interface. Select the file type you want to recover and where it stored before loss in the Hard Disk Drives section.
Conclusion
In this post, we have discussed how to close a frozen app on MacBook and other Mac machines. There are multiple ways you can try to get rid of the apps not responding. If you lost some files due to the frozen app, Aiseesoft Mac Data Recovery can help you get them back. More troubles related to frozen apps? Feel free to leave a message below.
What do you think of this post?
Excellent
Rating: 4.5 / 5 (based on 105 votes)Follow Us on
- How to Fix A Frozen iPhone or A Frozen App on iPhone
iPhone 6/7/8/X/XS/XR freezes up and won't turn off? Your iPhone freezes on an app? This article will tell you 6 different ways to fix a frozen iPhone.
- Mac OS Update - How to Download and Update Mac Operating System
How to update your Mac? Is there any simple way to quickly free download and install the latest Mac operating system like macOS Big Sur or macOS Catalina? This post shows detailed steps to get Mac OS update.
- Ultimate Guide on Solution to “Mac Startup Full” Error
Why your Mac received “Your startup disk is almost full” error? How to fix this error and prevent the error turning up again in the future? Read this post to learn the ultimate guide on how to clean your Mac.
There are plenty of ways to quite an app in macOS. But sometimes an app will misbehave, and will simply stop responding to commands.
Jump over the break to learn how to quit app on your Mac and, more importantly, how to force quite a frozen app.
Keyboard Shortcut 1
Use cmd+q when you want to close an app.
Keyboard Shortcut 2
Use cmd+option+shift+esc to force quit the front-most application.
Keyboard Shortcut 3 – Force Quit a Frozen App
If an app stops responding to commands, and maybe even freezes your Dock and menu bar, hit cmd+option+esc.
This will bring up a new window, with all the open apps, from where you can select the frozen ( not responding ) app and force quit it.
Keyboard Shortcut 3 – Force Quit a Frozen App from the Dock
You can also force quit an app from the dock. Right click on on the app’s icon on your dock and then press options ( alt key ) to bring up the “Force Quit” menu.
Quit an app from the App Switcher
Hit cmd+tab to bring up the App Switcher. Cycle through open apps with the tab key. Once you get to the app that you want to close, release the tab key and press “Q”.
