- Download the osu! Lazer client, DO NOT move to /Application to replace the old client yet. Open the old osu! Folder and go to drivec - Program Files - osu! Open Terminal by right click osu! Folder and select New Terminal at window. Run the following command in the Terminal: mkdir /.osu && mv Songs/ Skins/ /.osu; Start Lazer client and go to.
- Mirror macOS users 1 install the game click the button above to download the installer, then run it! 2 get an account.
- How To Download Osu On Mac Os
- How To Download Osu On Mac Osx
- How To Download Osu On Mac 2018
- How To Download Osu On Macos Catalina
How To Osu On Mac By prosatcusa1980 Follow Public To connect to the Ohio State Wireless Network, you'll need: Device running: Windows (10/8/7/Vista), Mac OSX 10.5 or newer, Apple iOS, Android, Fire OS, or Windows Mobile.
Note
If you’re new to osu! and don’t know how all this beatmap and skin stuff work:
Note
osu!macOS Agent can automatically move beatmaps and skins from your Downloads folder. Just make sure to enable the checkboxes inside osu!macOS Agent settings. More information available below.
Importing beatmaps and skins¶
Importing beatmaps into osu! is quite easy, and there’s a number of ways you can get this to work with your osu! Wineskin.
Using osu!macOS Agent¶
You can have beatmaps automatically moved from your Downloads folder to osu!, with the help of Technocoder’s osu!macOS Agent program. To enable this:
Open osu!macOS Agent
In the General tab, locate the Location: field. Make sure this points to your osu! install (e.g
/Users/Adrian/Desktop/osu!.app)Enable the following checkboxes
Automatically move beatmaps from Downloads
Automatically move skins from Downloads
You can also enable
Leave osu!macOS Agent running. The next time you download a beatmap from the osu! website, it should automatically move to your osu! wrapper. Then just hit F5 (beatmaps) or Ctrl-Alt-Shift-S (skins) to refresh.
Drag and drop¶
You might also be able to drag and drop beatmaps and skins into osu! directly. In my personal experience this only works with Technocoder’s Wineskin with macOS Catalina 10.15 support.
If osu! is full screen, you can use Mission Control (F4 key) to switch between windows.
Click to import¶
3.. note:
How To Download Osu On Mac Os
You can set up osu! to automatically open and import a beatmap or skin when you click on it in your Downloads folder or web browser.
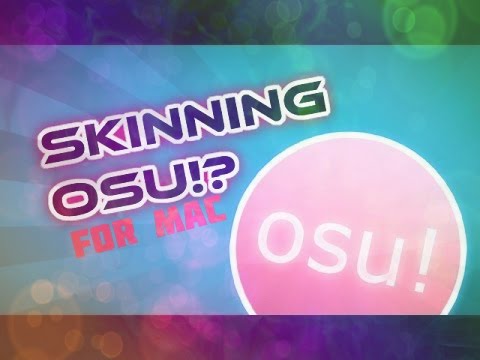
Download a random osu beatmap or skin (and get the osz file)
Right click on osu!.app
Click Show Package Contents
4. Navigate to drive_c/osu!/Songs and drag & drop your osz or osk beatmap into there4. Go back a few folders until you reach Wineskin.app, and click to pen it!5. Click Advanced. You should see a screen like the one below
Note the Associated Extensions section. If the osz2, osr, osz and osu extensions aren’t there, add them using the + button.
To verify that this has all been set up correctly:
Click Tools, then click Command Line (cmd). A console-like should open (it takes a while tho)
Type
explorer.exeNavigate to
MyComputerosu!Songsin the window that appears and locate the osz beatmap you just droppedRight click on the file, click Properties and verify it worked. It should look like the image below.
Note
This method tends to be more unreliable than the others listed and you may experience varying degrees of success.
How To Download Osu On Mac Osx
Manual import¶
To manually import a beatmap into osu!, follow the following instructions:
Find your
SongsdirectoryLocate where
osu!.app(your Wineskin) is installedRight click on it and select
ShowPackageContentsYou should now see three files/folders:
Contents,drive_candWineskin. Clickdrive_c.From here, click
osu!.From here, locate
Songs
Tip
You can create an alias or shortcut pointed to your Songs directory, in somewhere handy like your Desktop. Then you can quickly access the folder whenever you want to drop beatmaps in.
To create an alias, click on the Songs folder, then go to File > Make Alias - then put this alias somewhere where you can easly access it.
Find a beatmap on osu.ppy.sh. For this example, we’ll use Ryofuka’s crossing field.
Just like you would normally, click the Download button to download the beatmap.
You should now have a
.oszfile in your Downloads file. Drag and drop this file into theSongsdirectory we located before.
Tip
To avoid potential import issues, remove any non-alphabetical characters (numbers and hyphens are fine)
Note
Yes, my beatmap folder is very empty (but yours won’t be! Unless it is, of course..)
If you don’t have osu! open already, open it now. Then in-game, press
F5
Note
Unless you have function keys enabled, you may need to press the Fn button at the same time.
Use F1, F2, etc. as standard function keys
Locate where
osu!.appis installedRight click on it and select Show Package Contents
You should now see three files/folders:
Contents,drive_candWineskin. ClickWineskinA window like the one below should pop up. Click Advanced
Click the Options tab
Select Use F1, F2, etc. as standard function keys
Tip
You can do all of this while leaving osu! running open in the background!
A note about importing skins¶
How To Download Osu On Mac 2018
Importing skins is largely the same process, except instead of the Songs directory, use the Skins directory, and to reload osu! use Ctrl-Alt-Shift-S instead of F5.
You can then select your skin as normal from the osu! in-game settings menu.
Note
Treat this as if you were working on a Windows system. If the skin is compressed, you’ll probably need to uncompress it. You can use something like The Unarchiver or even your in-built Archive Utility to do this (though Archive Utility might not have so much fun with .rar or .7zip files)
See the osu! knowledge base for more info.

Related links¶
Measure key presses per second, show the current key state on screen and view the total number of presses when playing osu! and other rhythm games
What's new in osukps 6:

- Support for multiple configuration files
- Added about window with update checker
- Ability to hide the buttons
- Ability to specify kps colors and ranges
When you’re streaming osu! or other similar games, it can be very difficult for viewers to keep track of what you are doing due to the fast-paced nature of the game. If you want to help them out, and record some useful statistics for yourself, you can try out osukps.
This is a lightweight and portable utility that can show the current state of various keys on the screen, measure keys-per-second and calculate the total number of presses. Additionally, it enables you to record sessions and play them back later.
Very small program that can be used on the go
One of the advantages of osukps is the fact that it consists of a single executable file and does not require installation. You can easily take it with you on a portable storage device, as your settings are stored in an INI file which is saved in the same directory.
Of course, the program also does not leave any registry entries or temporary files behind, so there is one less thing to worry about.
View key states, KPS and total key presses on screen
osukps is mostly aimed at streamers, as it enables you to display the state of up to 10 keys on your desktop, letting viewers know which of them are pressed at any given time. The background and text color of each button are also customizable.
What’s more, the application lets you keep track of your KPS, and it also calculates the total number of key presses since the start of the session.
Record gameplay sessions and analyze them later
How To Download Osu On Macos Catalina
An interesting feature is the ability to record key sequences during a game and play them back later. Recordings can be started or stopped with a user-defined hotkey.
Overall, osukps is a simple but useful program that can be very helpful for those who stream osu!, StepMania or other similar games. It can be set up in seconds, and it is also fully portable.
Filed under
osukps was reviewed by Catalin Chelariuosukps 6
add to watchlistsend us an update- runs on:
- Windows 10 32/64 bit
Windows 8 32/64 bit
Windows 7 32/64 bit
Windows Vista 32/64 bit
Windows XP 32/64 bit - file size:
- 55 KB
- filename:
- osukps.exe
- main category:
- Portable Software
- developer:
- visit homepage
top alternatives FREE
top alternatives PAID
