Washington in his boyhood wrote out many moral sentences as reminders for his own guidance. The Wonderful Story of Washington Charles M. Stevens He knew he would meet with reminders of this trial during the rest of his life. The Free Range Francis William Sullivan. Reminders will take care of all those events and deadlines that you need to remember in a daily basis, and alert you right on time. ◦ Unlimited reminders You can create unlimited reminders, perfect for timing your soft-boiled eggs, coffee brewing or tea steeping and check back anytime to see all reminders due, stacked in a beautiful, crisp and colorful list. ◦ Past reminders No need to worry too much about creating a new reminder for the same purpose, every now and then.
Before you begin
- Set up iCloud to keep your reminders updated across all your devices. Open the Settings app, then tap [your name] > iCloud and turn on Reminders. Inside the Reminders app, you’ll see all of your reminders on all of your Apple devices that are signed in to the same Apple ID.
- Learn more about upgrading your iCloud reminders after you update to iOS 13 or later and iPadOS.
Get started with Reminders
Create a reminder, add helpful details, then mark it complete when you're done.
How to create a reminder
- Open the Reminders app.
- Tap + New Reminder, then type your reminder.
- Tap Done.
You can also add reminders to your most important to-do lists from the Reminders widget on your Home screen.
Use the quick toolbar to add notifications and more
As you type a new reminder, a quick toolbar appears, giving you quick and easy customization options:
Set a due date
Tap the date and time button to set a due date for the reminder. Choose from Today, Tomorrow, This Weekend, or tap Date & Time to set your own day and time.
If you set a due date for a reminder but don't assign a time, the notification appears by default at 9:00 AM. To change when all-day reminder notifications appear, open the Settings app, then tap Reminders. Tap the time below All-Day Reminders, then choose a different time.
Add a location
Tap the location button to assign a notification based on where you are. Select one of the options provided, or tap Custom to add your own location, choose whether you want to be notified when arriving or leaving, and set the perimeter of your reminder area.
To receive location-based reminders, make sure that Location Services is turned on. Open the Settings app, then tap Privacy > Location Services and turn on Location Services.
Flag a reminder
Tap the flagged button to mark a reminder as extra important and make it appear in the Flagged smart list on the Reminders app main screen.
Add an attachment
Tap the photos button to add an attachment to the reminder. You can take a new photo, choose an image from your photo library, or scan a document.
Assign a reminder
Tap the assignment button to assign a reminder to someone you're sharing the list with. Reminders assigned to you appear in the Assigned to Me smart list on the Reminders app main screen.
Use smart suggestions
Reminders automatically suggests dates, times, and locations for a reminder based on similar reminders you've created in the past.
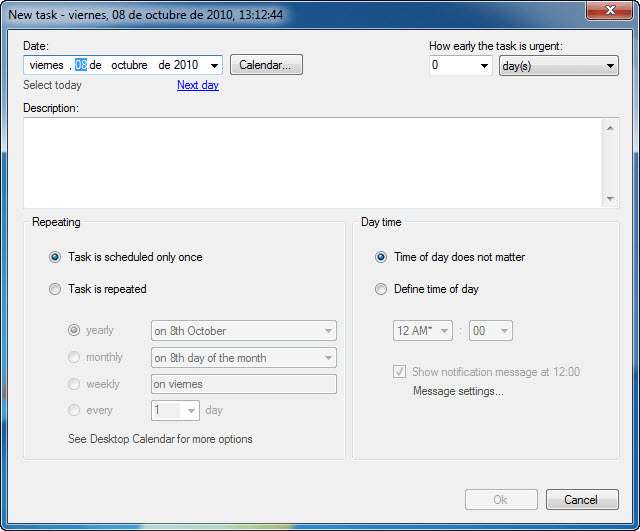
Edit your reminder, get a notification when messaging, and add more info
Tap the edit details button to add even more details and customizations to your reminder, such as notes, a URL, and a priority. You can also modify the reminder's notification settings and change the list that it belongs to.
Get a reminder while messaging someone
Turn on When Messaging if you want to receive a notification when you chat with a specified person in Messages.
Turn on When Messaging, tap Choose Person, then tap a name in your contacts.
The next time you chat with this person, a Reminders notification appears.
Add notes and a URL
Use the Notes field to add useful information to your reminder. If you have a web address related to the reminder, you can add it to the URL field. The notes and URL appear along with the reminder in any lists that it belongs to.
Create subtasks
Every reminder that you create can have subtasks. For example, a reminder to pack for a trip can include a list of things that you don't want to forget.
You can create subtasks in a few different ways:
- Tap and hold a reminder, then drag it onto another reminder. The reminder that you dragged becomes a subtask of the other.
- Swipe right on a reminder, then tap Indent. The reminder becomes a subtask of the one above it. To undo this, swipe right again on the subtask and tap Outdent.
- Tap a reminder, then tap the edit details button . Tap Subtasks > Add Reminder, then type your subtask. Repeat for as many subtasks as you'd like to create.
Complete a reminder
To mark a reminder as completed, tap the empty circle next to it. To see your completed reminders, tap the more button , then tap Show Completed.
To delete a reminder without marking it as completed, swipe left on it, then tap Delete.
If you get a reminder notification on your Lock screen, swipe left over the reminder. Tap View, then tap Mark as Completed.
Organize your reminders with lists
Want to separate your reminders into categories like work, personal, or school? Create a Reminders list to keep things organized. You can customize your lists with colors and icons, and share a list with other people. And the Reminders app's built-in smart lists give you a quick view of all your reminders from across your custom lists.
How to create a new Reminders list
- Tap Add List in the the Reminders app's main screen.
- Type a name for the list.
- Choose a color and an icon or an emoji to customize the list and make it easier to recognize at a glance. Icons are available only for lists that you've created in your iCloud account.
- Tap Done.
After you create a list, you can edit it:
- Tap the list that you want to edit, then tap the more button .
- Tap Name & Appearance.
- Change the list's name, color, or icon.
- Tap Done.
Lists can also be organized into groups—for example, you can create a group named Work that contains all of your work-related lists:
- Tap and hold a list.
- Drag the list onto another list.
- Give the new group a name.
- Tap Create.
Tap a group's name on the Reminders main screen to show or hide the lists that it contains.
How to move a reminder to a different list
- Tap a Reminders list, then tap the reminder that you want to move.
- Tap the edit details button .
- Tap List, then choose the list that you want to move the reminder to.
- Tap Done.
You can also drag a reminder to a different list:
- Tap and hold the reminder with one finger.
- While holding the reminder, tap the Lists button to go back to your lists.*
- Drop the reminder on the list that you want to move it to.
To move multiple reminders, tap one and hold it, then use another finger to tap the others that you want to include.
* If you're using an iPad, your lists remain visible, so you can just drag reminders between lists.
Change the order of reminders
Tap and hold a reminder, then drag it to where you want it to appear within the list. Be sure to place it between reminders; if you drag it onto a reminder, it becomes a subtask.
View your reminders in smart lists
The main screen of the Reminders app shows built-in smart lists that automatically organize your reminders into quick views:
- Today shows all of your reminders that you marked as being due today. It also shows reminders that are overdue.
- Scheduled shows all of your reminders that have a due date—past, today, and in the future.
- Flagged shows all of your reminders that you assigned a flag to.
- All shows every reminder, organized by list.
Smart lists include reminders from all of your custom Reminders lists. In the Scheduled, All, and Flagged smart lists, you can tap the more button and select Show Completed to include your completed reminders.
You might also see Assigned to Me and Siri Suggestions smart lists. Assigned to Me shows all of your reminders in shared lists that are assigned to you. Siri Suggestions shows suggested reminders for you to create based on your Mail and Messages.
Search for reminders
Use the search bar above smart lists to search your reminders. You can search for reminder text, people, locations, and even detailed notes you've added. As you type, reminders that match your search term appear, grouped by list.
Tap the dictate button to search using Dictation.
Do even more with Reminders
Add a reminder easily with Siri, create a reminder from within another app, and share your lists with others.
How to share a Reminders list
- Tap the list that you want to share, then tap the more button .
- Tap Add People.
- Choose how you'd like to invite people to your Reminders list. You can use a built-in iOS app or a third-party app.
- Add the people you want to share the list with, then send the invitation. The steps for adding people and sending vary based on the app that you use.
After someone accepts your invitation, they can add items, delete items, and mark them as completed. To view shared Reminders lists that you create in iOS 13 or later, the people you invite also have to have iOS 13 or later on their device. Notifications that you set for your reminders aren't shared with anyone else.
Assign a reminder in a shared list
Assign reminders to people you share lists with and they'll be reminded. It's great for splitting up tasks and knowing who's responsible for what so nobody forgets.
To assign a reminder to someone:
- Tap the assignment button .
- Select the person you want to assign the reminder to.
- Tap Done.
Need to reassign a reminder or remove an assignment? Tap the assignee next to the reminder, then tap Reassign or Remove Assignment.
Add a reminder with Siri
You can ask Siri to schedule a reminder for you, on your iOS device or your Apple Watch.* Here are a few examples:
- 'Remind me to feed the dog every day at 7:30 a.m.'
- 'Remind me when I get home to check the mail.'
- 'Remind me when I leave here to stop by the grocery store.'
- 'Remind me tomorrow at 3:00 p.m. to call Tara.'
Add your home and work addresses to your card in Contacts to allow Siri to help you set location-based reminders. Open the Contacts app, then tap My Card. Tap Edit, add your work or home address, then tap Done.
* Siri uses Location Services when your reminder needs to use your location. Siri availability, features, and commands vary by language, country, and region. Learn which Siri features are supported in which countries and regions.
Add a reminder from another app
Reminding yourself about something in an app, like the news article you want to read when you get home, has never been easier. Create a shortcut to a place within another app by setting a reminder from within that app. Remind yourself to go back to that app—for example, to revisit a website or a map location—and you'll have a link in your reminder to where you left off.
With an app open, ask Siri 'Remind me about this later.' Or tap the share button in the app, then tap Reminders.
In your reminder, you'll have a link directly to a place in another app that you want to go back to.
When you get the scheduled notification, or when you open Reminders, tap the link under the reminder to go directly to the app.You can also set a reminder when you get a phone call that you can't answer immediately. Tap Remind Me on the call screen, then choose when you want to be reminded to return the call.
Create and view reminders on your Apple Watch
The Reminders app on Apple Watch shows your iCloud reminders grouped into the same smart lists and custom lists that appear on your iPhone. Tap a list to see its reminders, and tap a reminder to mark it as completed.
You can add new reminders quickly using Siri on your Apple Watch, or by tapping Add Reminder or New Reminder within the app. Reminders that you create on your watch appear on your iPhone and other devices that are signed in to the same Apple ID.
Learn more
Also found in: Thesaurus, Idioms, Wikipedia.
re·mind
(rĭ-mīnd′)tr.v.re·mind·ed, re·mind·ing, re·mindsreminder
(rɪˈmaɪndə) nre•mind•er
(rɪˈmaɪn dər)n.
| Noun | 1. | reminder - a message that helps you remember something; 'he ignored his wife's reminders' subject matter, content, message, substance - what a communication that is about something is about phylactery, tefillin - (Judaism) either of two small leather cases containing texts from the Hebrew Scriptures (known collectively as tefillin); traditionally worn (on the forehead and the left arm) by Jewish men during morning prayer |
| 2. | reminder - an experience that causes you to remember something deja vu - the experience of thinking that a new situation had occurred before memento mori - a reminder (as a death's head) of your mortality shades of - something that reminds you of someone or something; 'aren't there shades of 1948 here?' experience - the content of direct observation or participation in an event; 'he had a religious experience'; 'he recalled the experience vividly' | |
| 3. | reminder - someone who gives a warning so that a mistake can be avoided defender, guardian, protector, shielder - a person who cares for persons or property |
reminder
reminder
nounSomething that causes one to remember:Reminders On Iphone
reminder
[rɪˈmaɪndəʳ]A.Nwe will send a reminder → le enviaremos un recordatorio
it's a gentle reminder → es una advertenciaamistosa
it's a reminder of the good old days → recuerda los buenostiempospasados

reminder
[rɪˈmaɪndər]na reminder of the past → un rappel du passé
a reminder that ...
His death is a reminder that they are getting old → Sa mortrappelle qu'ils deviennent vieux.
the final reminder for the gas bill → le dernierrappel pour la facture de gaz
He will do it, but he may need the occasional reminder from you
BUTIl le fera, mais il aura peut-être besoin que vous le lui rappeliez de temps à autre.
a reminder that ...
This note is just a reminder that the guests are arriving tonight → Cette note estjuste pour rappeler que les invitésarrivent ce soir.
reminder
reminder
[rɪˈmaɪndəʳ]nas a reminder that → per ricordarsi che
remind
(rəˈmaind) verbReminders & Important Info Miss E. Mac's Classroom
reˈminder nounreminder
→ تَذْكِرَة připomínka påmindelseReminders & Important Info Miss E. Mac's Classic
Erinnerungshilfeυπενθύμισηrecordatorio muistutusrappel podsjetnikpromemoria 思い出させるものReminders The Series Thai
생각나게 하는 것herinneringpåminnelseprzypomnienielembreteнапоминание påminnelseReminders App
สิ่งเตือนให้นึกถึงhatırlatıcı vật làm nhớ lại提醒者Daily Reminders
Want to thank TFD for its existence? Tell a friend about us, add a link to this page, or visit the webmaster's page for free fun content.
Google Reminders
Link to this page:
