- Grapheasily Display Data In Charts & Graphs Chart
- Grapheasily Display Data In Charts & Graphs Charts
- Grapheasily Display Data In Charts & Graphs Printable
- Grapheasily Display Data In Charts & Graphs Graph

This example shows how to make an odds ratio plot, also known as a Forest plot or a meta-analysis plot, graphs odds ratios (with 95% confidence intervals) from several studies. It also shows how to place a custom grid line on a graph.
How to do it:
GraphPad Prism can make this kind of graph easily.
Grapheasily Display Data In Charts & Graphs Chart
- When you start the program, or use New table/graph to create a Column data table. Keep the default choice to enter the 'replicates' into columns. (In this case, they are not replicates, but Prism thinks they are).
- Enter the data. Enter in each column the Odds ratio itself, as well as the high and low confidence limits (computed elsewhere). Each treatment group should be entered in a separate column, and you'll enter three values in each column (the odds ratio, and the lower and upper confidence limits). The order of those three values doesn't matter. Label the groups by entering column titles. You may use Greek symbols, super and subscript, etc. This example plots results from three studies, but use columns D, E, F, etc. to plot results from more studies.
- Click on the Graphs tab.
- Choose the thumbnail for how you want your graph to look. Also choose to plot the median and range since the median of the three values you entered is the middle one, the odds ratio, and the range of the three values you entered will cover the confidence interval computed elsewhere.
- View the graph.
- The default graph is vertical. To make the graph horizontal (as below), double click on the graph to bring up Format Graph, and go to the third tab.
- Some metaanalysis plots use larger symbols to denote studies with more subjects. Prism can't do this automatically. But you can adjust the size of each symbol in the Format Graph dialog, so make some larger and some smaller.
- Edit the graph and axis titles, add an additional custom line (actually a dotted line) at X=1.0 (from Format Axes dialog as shown below), and you are done.
Epidemiologists often like to make the x axis logarithmic. This makes sense as it makes odd ratios greater than 1.0 and less than 1.0 symmetrical (for example, an odds ratio of 2.0 becomes symmetrical with an odds ratio of 0.5).
Select the data and headings in the duplicate data range - cells B8:H11; On the Ribbon, click the Insert tab; Click the Insert Line Chart command, then click 2-D Line Move and resize the chart, if necessary, to fit on the worksheet. TIP: Position the chart over the duplicate data range, to hide it. When the formulas don’t show the values, they will not appear in the chart. The extended data range is shown below. At first the formula in cell F2 (and copied into the entire range F2:I13) is simply =B2. To give the user a choice, add two option buttons and label them Chart A and Chart B. Displaying your metrics in charts and graphs can convey all your complex data sets into a single view but choosing the right tool to visualize your metrics and KPIs can be confusing, so here's a quick guide to selecting the right dashboard visuals. In the 'Select Data Source' dialogue box, select 'Hidden and Empty Cells' in the bottom left hand corner. In the 'Hidden and Empty Cell Settings' dialog box, check the box 'Show data in hidden rows and columns'. Select 'OK' twice. Now, go ahead and hide your data. Your chart should still display with the hidden data! GraphPad Prism can make this kind of graph easily. When you start the program, or use New table/graph to create a Column data table. Keep the default choice to enter the 'replicates' into columns. (In this case, they are not replicates, but Prism thinks they are).

Grapheasily Display Data In Charts & Graphs Charts
This is easy to do with Prism. Format the X axis with a Log 10 scale and set the range from 0.1 to 10 with 'antilog' numbering and a grid line at X=1.
Download this file to see how this graph was made.
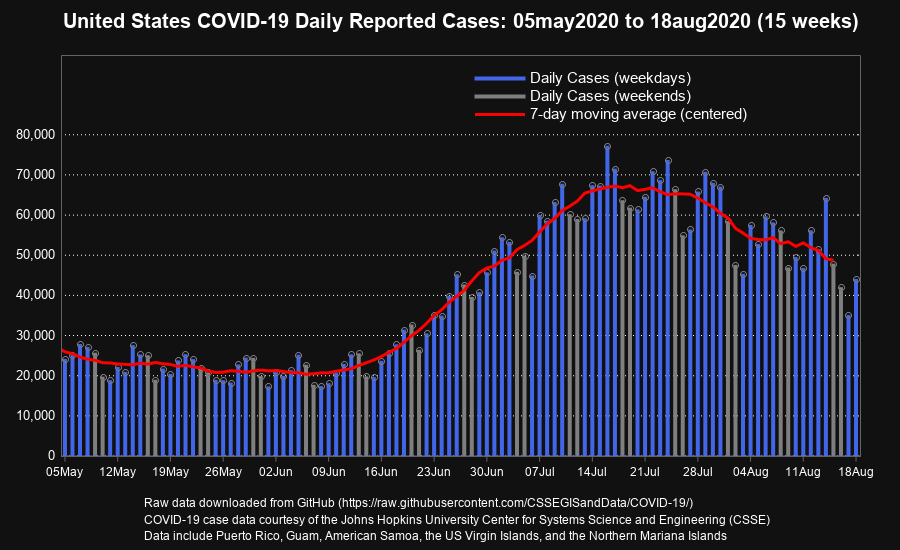
Grapheasily Display Data In Charts & Graphs Printable
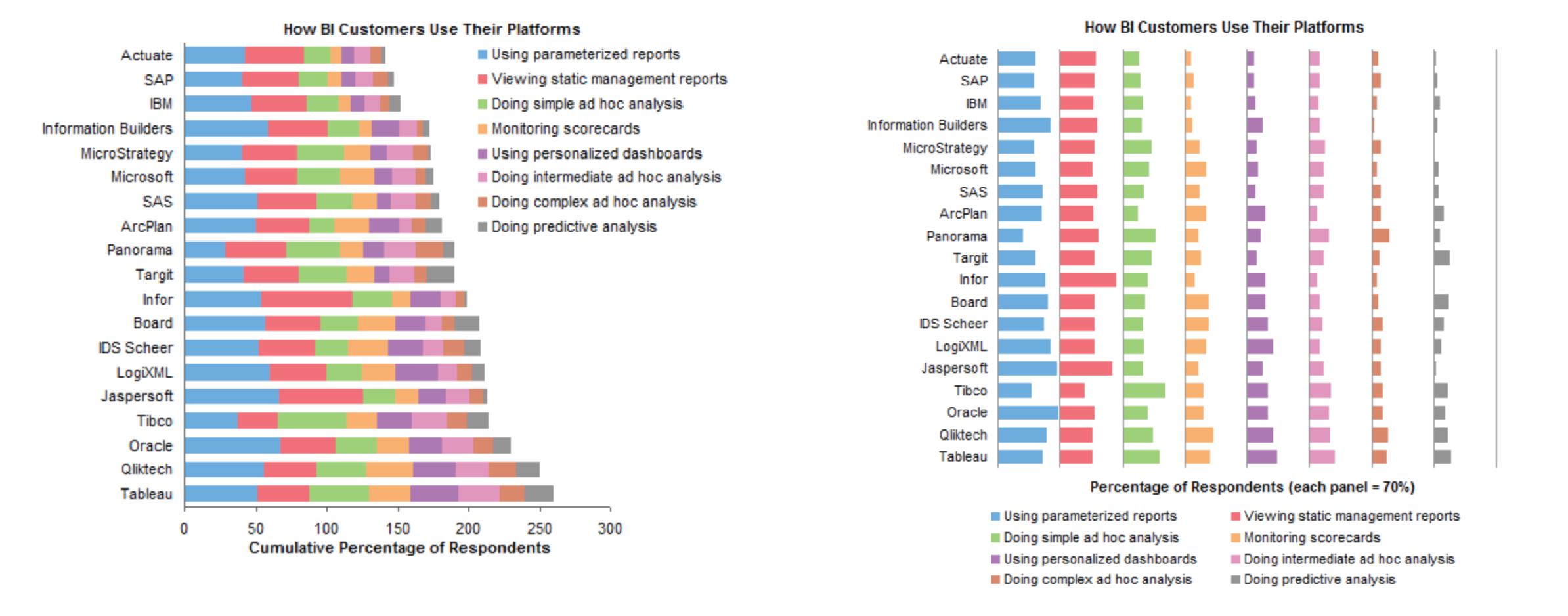
Grapheasily Display Data In Charts & Graphs Graph
Keywords: horizontal error bars odd's ratio metanalysis meta metaanalysis Forrest
